Payroll Journal Update
On October 31, 2019, enhancements were made to the entry and processing of Payroll Journals. These changes have been implemented to correct system errors and to improve the entry and approval processes.
See below for an update to these changes.
The initial entry screen for Payroll Journals has changed significantly; please carefully review the instructions below.
Journals are submitted in myHR Administration, using the Enter Journals page.
Begin the Journal Entry
- To enter a journal, click the Add a New Value tab.
Note: Searching on the "Find an Existing Value" tab will only return results for existing journals that have been entered, but not processed. - Enter the EmplID for the employee for whom you are transferring pay.
- Enter the Empl Record number for the appointment that you are adjusting.
- The screen defaults to record "99" to force you to enter a new value.
- Be sure to enter a valid Record number; entering an invalid record may cause an error on the next screen.
- Enter the From Date and Thru Date of the journal transfer.
- You can combine consecutive periods, but you cannot cross fiscal quarters (Sep-Nov, Dec-Feb, Mar-May, June-Aug). To transfer funds for multiple quarters, simply enter a new journal.
- Click Add.
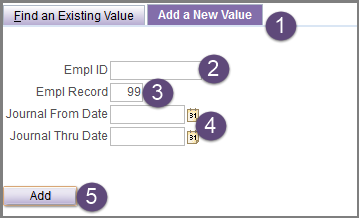
Review and Complete the Journal Header
- Ensure you are adjusting the correct record: confirm the employee's Name, Position Number, DeptID, and Dates at the top of the screen.
- Enter a Journal Description to indicate the reason for this transfer.
- A description must be entered; there is a maximum of 30 characters.
- Because the Originator's name now appears on the journal entry automatically, there is no need to enter your initials or phone extension.
- Click or tab out of the Description field, and initial error checking will occur.
- You will be notified if there is an error in your dates or Record Number. In this case, you must re-initiate your journal by clicking the Update/Display button and selecting No.
- The system will determine if your journal is at or near 90 days old (see next section).
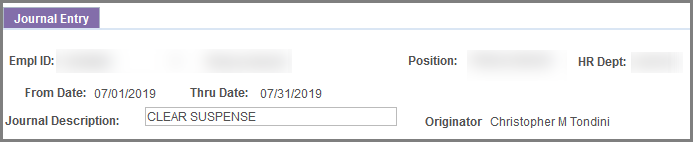
Continue with Your Journal Entry
- After entering your Journal Description, your data entry continues as normal:
- For Over 90 Day Journals, attach the Justification Memo and any other backup documentation necessary.
- Enter chart strings and negative/positive GL values.
- To submit your journal for approval, click Save.
- You will be notified if the employee does not exist in your security access. In this case, you may proceed with the journal, understanding that you will not be able to track or view it within myHR.
- To exit the journal without saving, click Update/Display and select No to leave without saving. This will return you to the initial entry screen.
The following enhancements are now available:
- Data Enterers may submit journals for employees outside of their myHR access.
- A notification will be displayed prior to submission.
- The enterer will not be able to track or view the journal after it has been saved.
- The journal will be routed to the normal PTA Approvers, as well as the School Approvers for the school/unit that owns the position.
- The employee's HR DeptID and the Data Enterer's Name are now permanently visible at the top of each journal.
- You may enter any number of journals for a single employee at any time.
- If there is a Pending journal for the employee, the dates must be different.
- Once approved or denied, a new journal can be entered using the exact same dates, if necessary.
- Each quarter (or journal "part") will appear as a separate worklist item for approvers, and can be approved/denied individually, at different times.
The following efficiencies are gained with the separation of multi-part journals into individual transactions:
- Journals will not drop or "disappear" if there is a different approval status per quarter (e.g. one quarter is Approved, and another is Denied).
- Each Over 90 Day journal quarter can contain its own attached documents, up to ten attachments per quarter.
- Accurate approvals are tracked and displayed for each journal.
Additionally, the following bugs/errors that users may have experienced have now been corrected:
- Journals routing to the incorrect level, or routing backwards.
- Journals receiving final approval, but remain in Pending status.
- Missing or incorrect approvers on the tracking views.
- Stuck journals on an approver’s worklist, after being worked.
- Journal entry locked when Payroll has entered a manual journal.
- Disappearing journals (when mixed Approve/Deny/Missing approvals).
- “Make 90 Day Journal” button not always appearing when needed.
- Problems with adding multiple attachments to 90 Day Journals.
Changes to Journal Navigation
On the Enter Journals page, the following navigation is used:
- "Find an Existing Value" tab: use to search for existing, non-processed journal entries.
- "Add a New Value" tab: use to initiate a new journal entry for an employee.
- "Update/Display" button: this button allows you to cancel your current entry and return to the search screen to start over.
- "Add" button: after saving a journal, click Add to jump back to the initial screen and begin a new journal entry.
Error-checking During Data Entry
As journals are entered, the system will error-check your entry at two different points:
- After completing and tabbing-out of the "Journal Description" field. You will receive an error if you are using an invalid EmplID/Record, or if there is a problem with your dates. This is also when the screen will update to show 90 Day information, if necessary.
- After clicking the "Save" button. You will be warned if the position is not within your myHR access, and you will receive an error if there is a problem with your chart strings, approvers, or amounts.
Information for Approvers
- Each journal quarter, or "part" (previously, a multi-part journal) will now appear in your worklist as a separate transaction.
- Multiple journals for an employee may be approved or denied at different times, and will be routed separately.
- No other change to the approval view or functionality has occurred.
What is NOT Changing
- Method for entering chartstrings
- Over 90 Day rule and timing
- PTA assignments
- Any other error message or approval rule that previously existed